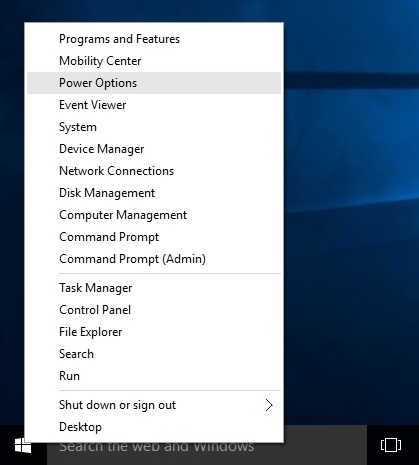Windows 10 Screen Brightness Reduces when Power Adapter Is Connected
The above problem occurs on the laptop computers only. This happens because Windows 10 has two modes in which it configures the Power Options and since the screen brightness is a part of Power Options it works in different modes as well.
The two modes in which Power Options in Windows 10 work are:
- On battery – Your laptop is switched to this mode automatically as soon as the power adapter is disconnected from it. Since the battery allows you use the laptop for only a few hours the default Power Options settings in mode are configured to use the resources optimally thus consuming less power.
- Plugged in – As soon as you connect the power adapter to your laptop and the laptop gets its power directly from the AC outlet it automatically switches to the Plugged in mode where the Power Options settings are configured to give you increased performance without worrying much about the power consumption.
The above modes work well in normal scenarios but the problem occurs when the Power Options’ settings are disturbed manually either accidently or on purpose. If the Power Options’ settings have been configured to have reduced brightness when the laptop is plugged in you will experience this issue.
To rectify the problem you must follow the steps given below:
- Log on to your Windows 10 computer.
- From the desktop screen right-click the Start button.
- Click Power Options from the context menu.
- From the right pane of the opened Power Options window click the Change plan settings link representing the power plan that is currently selected.
Note: Normally the Balanced (recommended) power plan is selected by default.
- Once the next window opens up move the Adjust plan brightness slider under the Plugged in column to the right to increase the brightness.
Note: If you are unsure about what settings would be best for your laptop click the Restore default settings for this plan link.
- Once done click Save changes from the bottom and close all the opened windows and boxes.
Note: The Save changes button would remain disabled if you have restored the power plan settings to default.