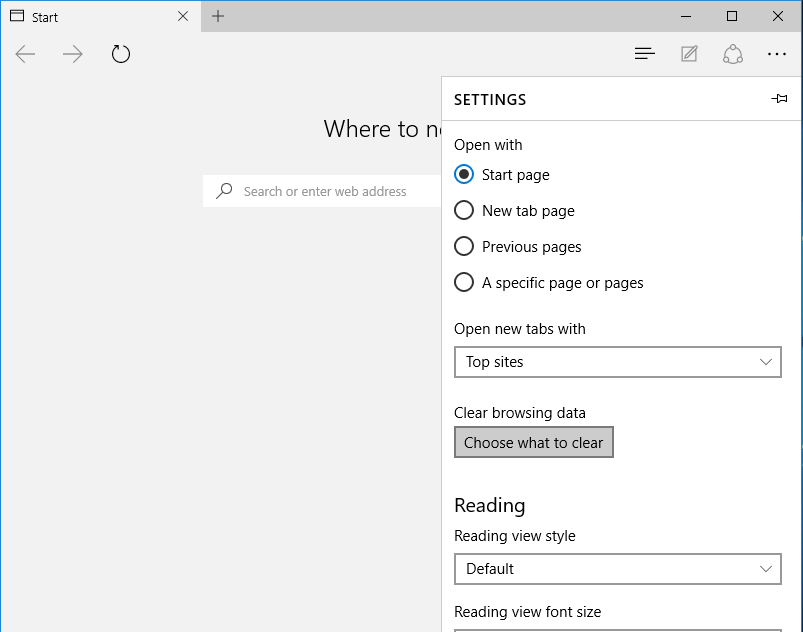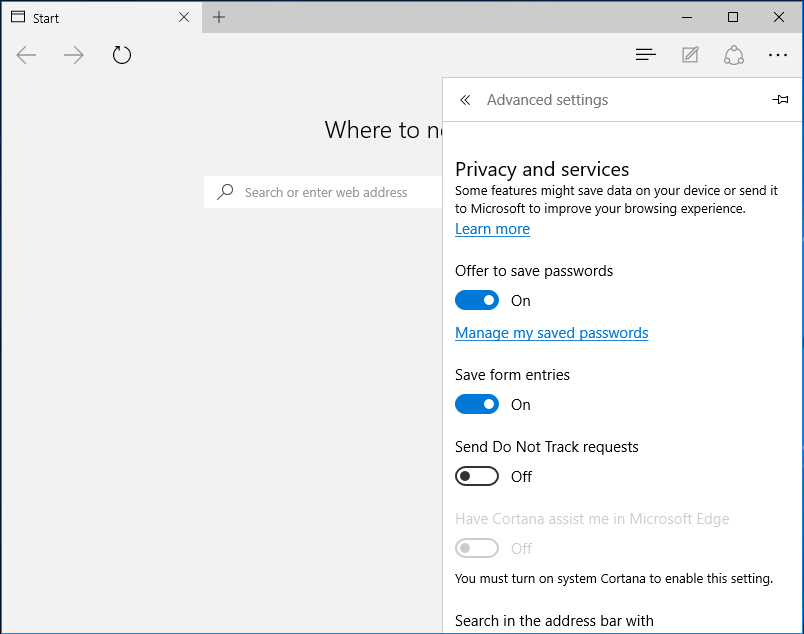Managing Microsoft Edge for Passwords and Auto-Fills in Windows 10
Microsoft Edge – the default web browser in Windows 10 allows you to save the login credentials for the websites that require authentication. The web browser also saves the entries that you populate the online forms with and smartly auto-fills the fields with the correct entries on the other websites that require your information.
Although this is a smart feature that makes your life easier it can be a reason for security breach if enabled and used on a PCs that is shared among multiple people especially at public places.
If you have a Windows 10 PC that you want to be shared with others it is important that you disable the ‘Offer to save passwords’ feature from the operating system and also remove the already saved ones from the browser for security reasons.
In addition to this you must also keep Microsoft Edge from saving the form entries and delete all the already saved ones from the memory.
You can manage the passwords and form entries in Microsoft Edge by following the steps given below:
- Use your regular account to log on to Windows 10.
- Click the Start button.
- From the right section of the Start menu click the Microsoft Edge tile.
Note: You can also open Microsoft Edge by clicking its icon present in the taskbar.
- From the opened Microsoft Edge’s interface click the More actions button (button with three dots places horizontally) from the top-right corner.
- From the displayed options click Settings.
- From the SETTINGS pane under the Clear browsing data section click the Choose what to clear button.
- On the Clear browsing data pane check the Form data and Passwords checkboxes.
- Click the Clear button to remove all the saved passwords and form entries from Microsoft Edge.
- Once done click the << button from the top.
- Back on the SETTINGS pane under the Advanced settings section click the View advanced settings button.
- On the Advanced settings pane under the Privacy & services section move the Offer to save passwords and Save form entries buttons to Off.
- Optionally you can also click the Manage my saved passwords link to manually manage the already saved passwords from the next interface (if you have not already removed them before in steps 7 and 8).
- Once done close Microsoft Edge.
- Reopen Microsoft Edge and start using the browser normally with the modified settings.