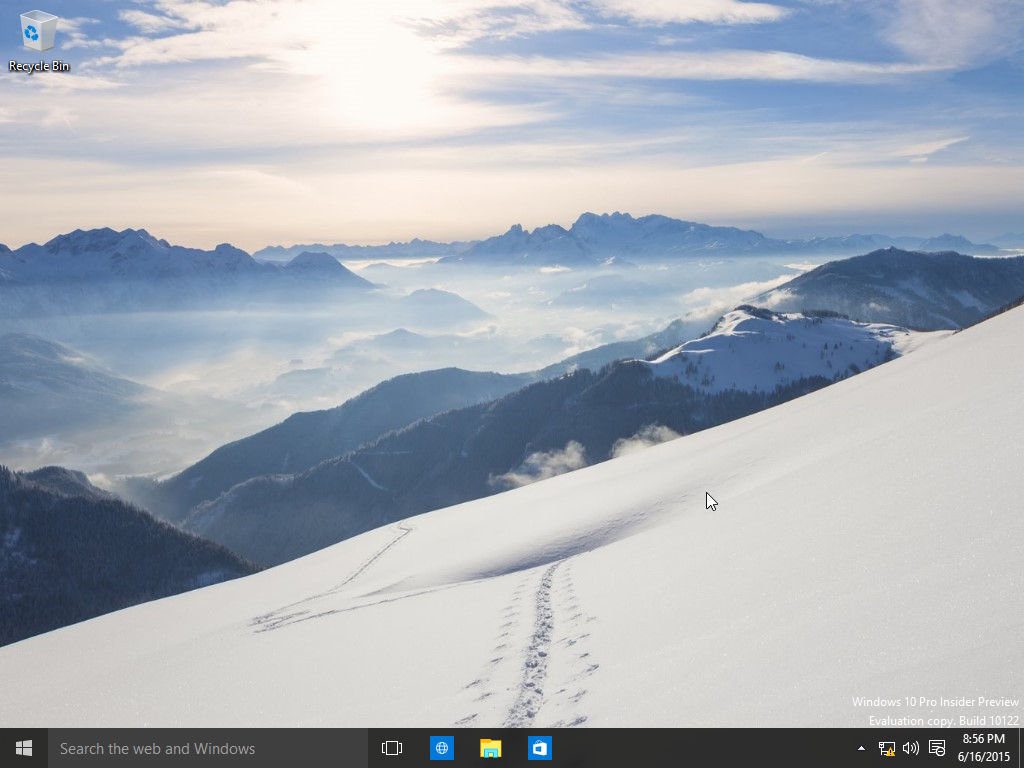Installing Windows 10 on a Desktop Computer or Laptop
In order to use and experience the look and feel of the Microsoft’s newly launched operating system Windows 10 you must install the OS on your laptop or desktop computer. Installing a fresh copy of Windows 10 on a computer is a straightforward process as long as your PC meets the minimum system requirements. Windows 10 System Requirements • Processor : 1GHz or faster • RAM : 2GB for 64-bit version and 1GB for 32-bit version • Hard Disk Drive : 16GB free disk space • Internet Connection : For Microsoft Account and Store (optional but recommended) Information: If you are already using Windows 8 you can install Windows 10 on the same PC without upgrading any hardware on your computer. To install Windows 10 on a laptop/desktop computer you must follow the steps given below: 1. Power on your laptop/desktop PC and insert the Windows 10 installation disc in the CD/DVD drive. 2. Press the appropriate keys on the keyboard to go to the BIOS settings of the motherboard. 3. Configure the BIOS settings and set the CD/DVD drive as the first boot device.  4. Press F10 and then press Enter to save the BIOS settings and to reboot the computer. 5. Wait until the Windows files are loaded in the memory. Note: If the hard disk drive has any other operating system already installed in it even after configuring the BIOS settings as detailed above you may need to press a key on the keyboard to boot the PC from the Windows 10 installation disc. 6. On the first screen choose the desired language and the time and currency as per your region of residence. 7. Click Next.
4. Press F10 and then press Enter to save the BIOS settings and to reboot the computer. 5. Wait until the Windows files are loaded in the memory. Note: If the hard disk drive has any other operating system already installed in it even after configuring the BIOS settings as detailed above you may need to press a key on the keyboard to boot the PC from the Windows 10 installation disc. 6. On the first screen choose the desired language and the time and currency as per your region of residence. 7. Click Next.  8. On the next screen click Install now.
8. On the next screen click Install now.  9. On the License terms page check the I accept the license terms checkbox and click Next.
9. On the License terms page check the I accept the license terms checkbox and click Next.  10. On the Which type of installation do you want page click the Custom: Install Windows only (advanced) option to install a fresh copy of Windows 10 on the PC. (Clean install)
10. On the Which type of installation do you want page click the Custom: Install Windows only (advanced) option to install a fresh copy of Windows 10 on the PC. (Clean install)  11. On the Where do you want to install Windows page from the displayed list click to select the available hard disk drive that has its space unallocated and click Next.
11. On the Where do you want to install Windows page from the displayed list click to select the available hard disk drive that has its space unallocated and click Next.  Note: Alternatively you can also click the New option from the lower section of the page and specify the desired amount of space in the available field. Doing so creates a new volume (partition) in the selected hard drive and if it is the first partition a main active partition along with a system reserved drive of around 350 MB would be created. You can then select the main partition and click the Next button to install Windows 10 on the selected volume.
Note: Alternatively you can also click the New option from the lower section of the page and specify the desired amount of space in the available field. Doing so creates a new volume (partition) in the selected hard drive and if it is the first partition a main active partition along with a system reserved drive of around 350 MB would be created. You can then select the main partition and click the Next button to install Windows 10 on the selected volume.  12. After you click the Next button wait until Windows 10 is installed on the PC and the PC restarts.
12. After you click the Next button wait until Windows 10 is installed on the PC and the PC restarts.  13. After the computer reboots on the Get going fast window click the Use Express settings button to allow Windows 10 to configure itself with the most recommended and optimum settings. Note: Alternatively you can click the Customize settings option to manually configure the settings. These settings include configuring automatic updates error reporting etc.
13. After the computer reboots on the Get going fast window click the Use Express settings button to allow Windows 10 to configure itself with the most recommended and optimum settings. Note: Alternatively you can click the Customize settings option to manually configure the settings. These settings include configuring automatic updates error reporting etc. 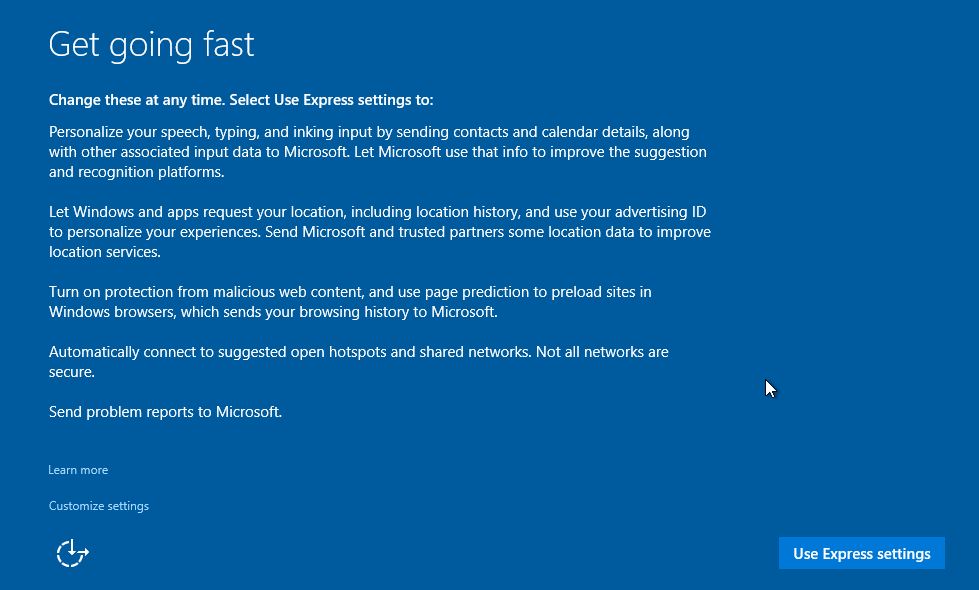 14. On the Create an account for this PC window in the appropriate fields type a user name for the new user along its password and the password hint. 15. Click Next to continue.
14. On the Create an account for this PC window in the appropriate fields type a user name for the new user along its password and the password hint. 15. Click Next to continue. 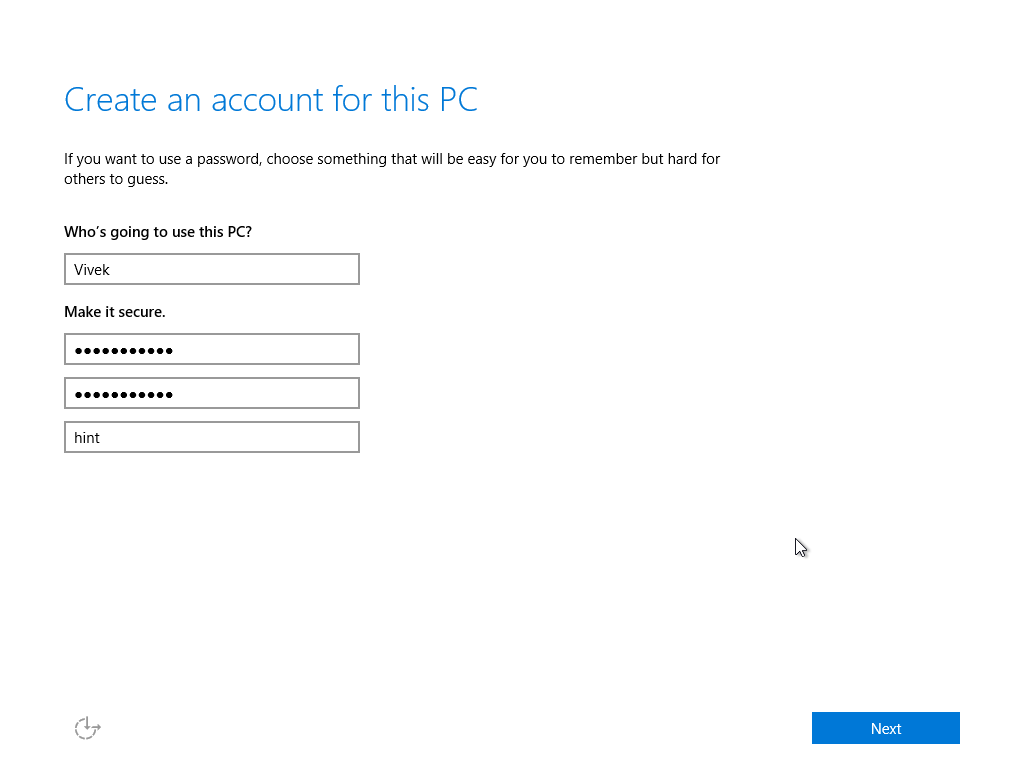 16. Wait until Windows configures itself as per the settings and you are displayed with the Windows 10 desktop screen.
16. Wait until Windows configures itself as per the settings and you are displayed with the Windows 10 desktop screen. 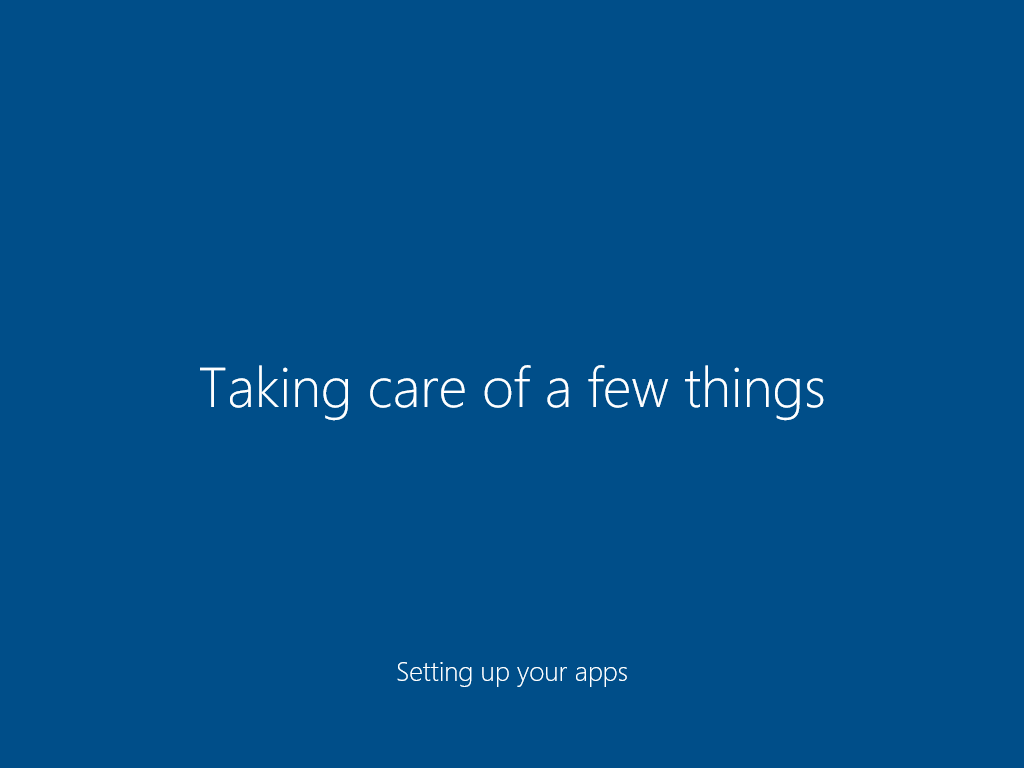 17. Once you are on the desktop window you can start using Windows 10 normally.
17. Once you are on the desktop window you can start using Windows 10 normally.