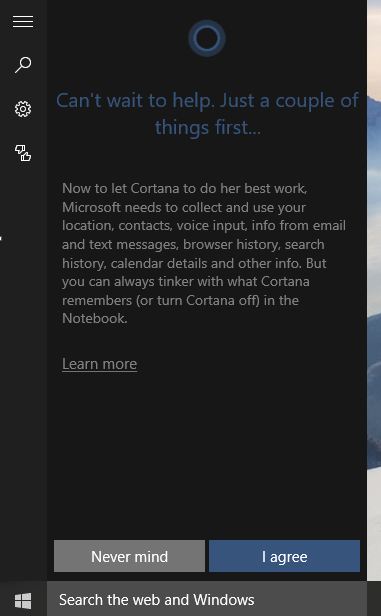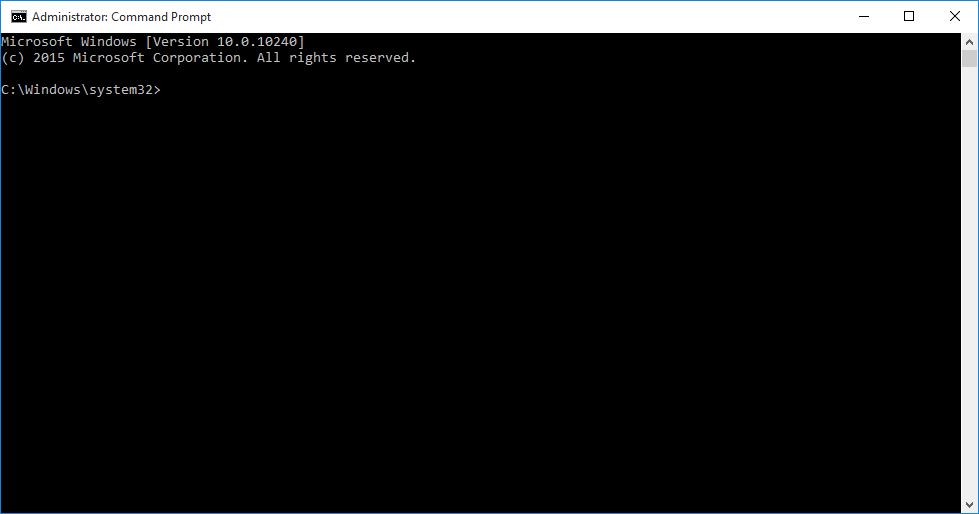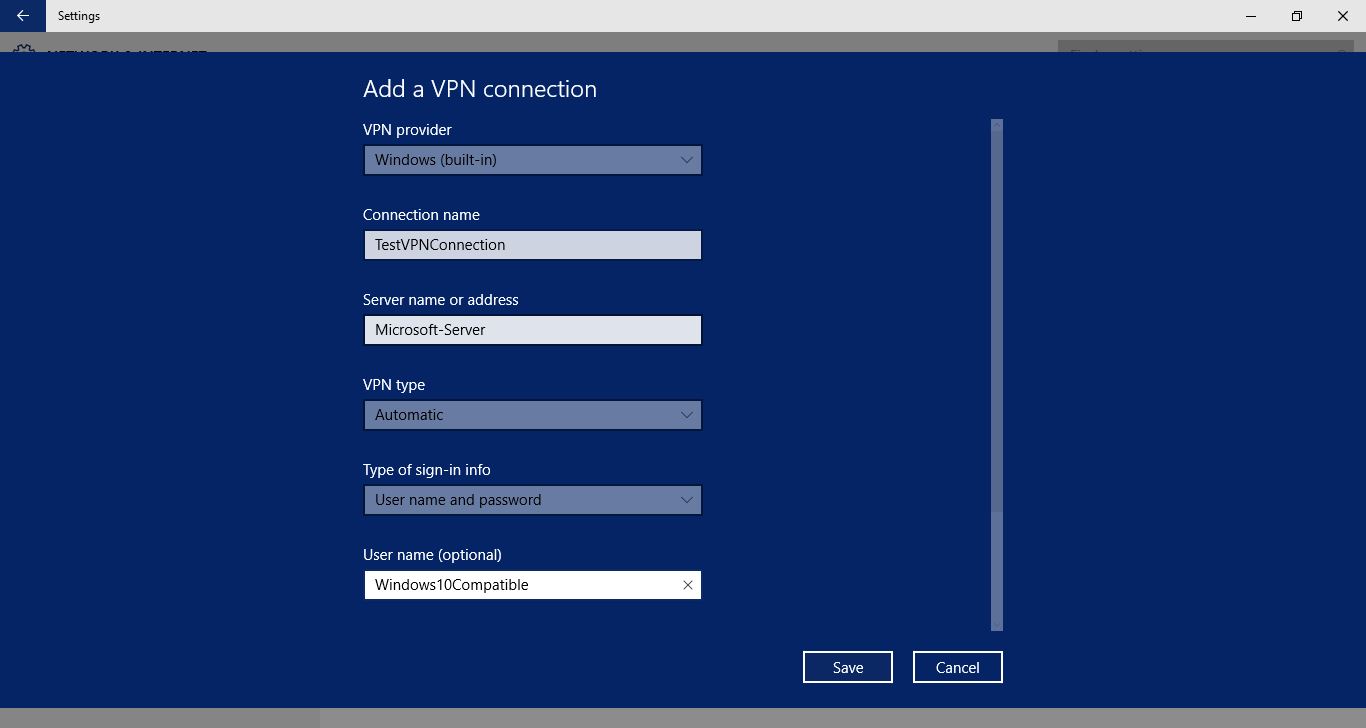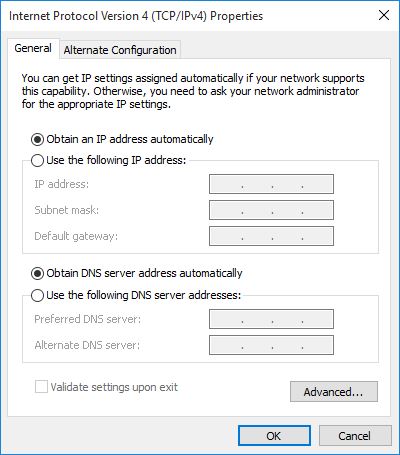How to Set Up Cortana in Windows 10
Introduced in Windows 10 Cortana can be considered a built-in digital assistant for the users of the operating system. Cortana is capable of reminding you about the pre-scheduled appointments remembering your favorite places searching music for you and even replying to other questions that you may come up with.
Cortana is not only a text-based digital assistant but it can also listen to your voice and act accordingly. In other words you are not required to type things manually in order to get help from Cortana. As long as you have a good microphone you can tell Cortana verbally about the stuff that you want it to do and Cortana takes care of the rest.
In order to exploit all the features of Cortana at their full you must set it up manually. You can do so by following the instructions given below:
- Sign-in to your Windows 10 PC using a Microsoft account.
Note: If you are not already signed-in with a Microsoft account during the setup process Cortana automatically redirects you to the appropriate wizard using which you must switch to a Microsoft account before it allows you to proceed any further.
- Once on the desktop window click inside the search bar present in the left side of the taskbar (adjacent to the Start button).
- From the Cortana box that appears click the I’m in button.
- On the next screen click I agree.
- On the What would you like me to call you screen in the available field type your name or nickname that you want Cortana to use to address you.
- Click the Use that button to tell Cortana to use the typed name.
- Wait till Cortana configures itself and you are displayed with its interface.
- After you are done setting up Cortana you can click the Settings option from the left of the displayed Cortana box to configure it more granularly.