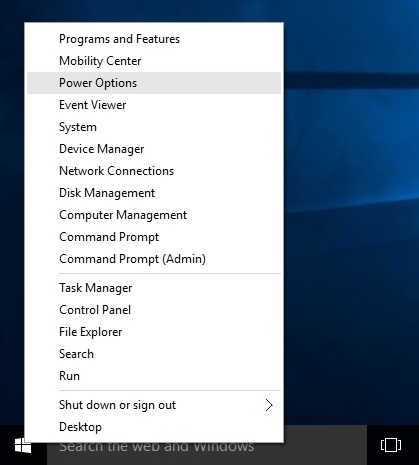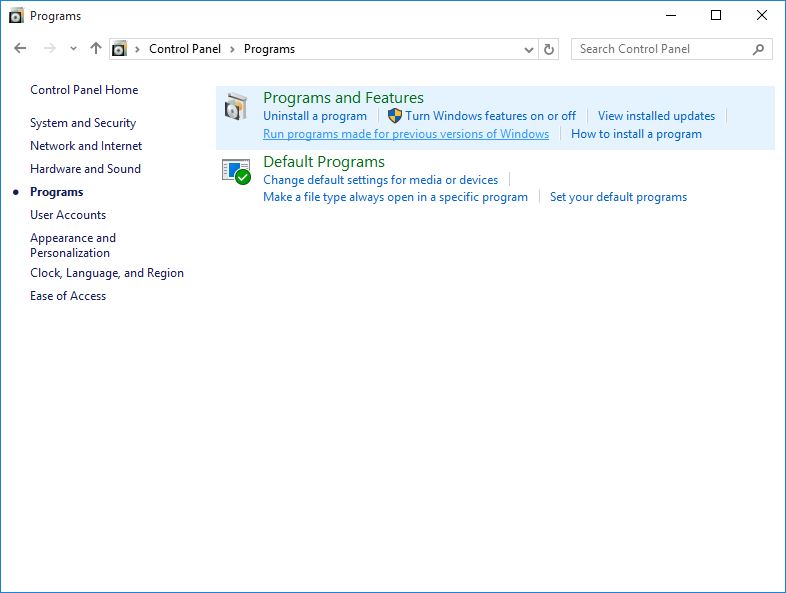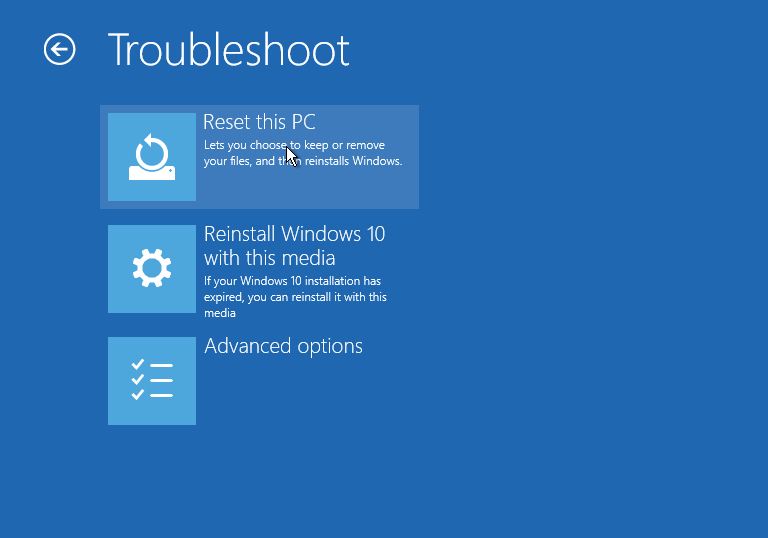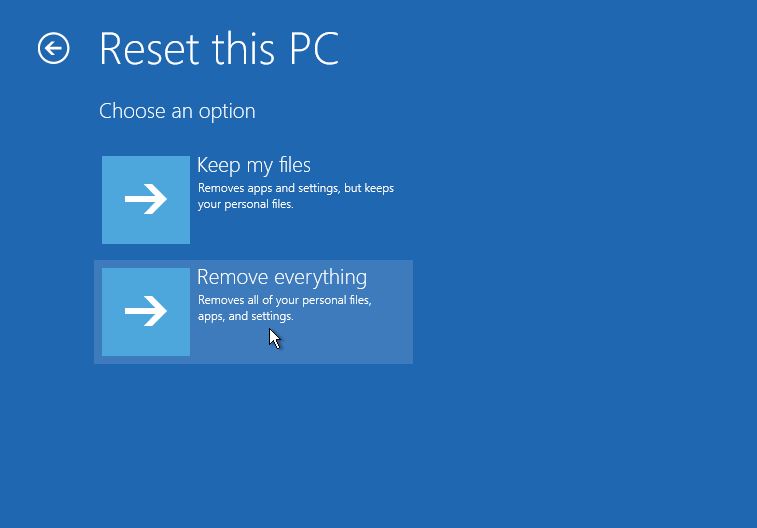How to Reset Your Windows 10 Computer – Complete Cleanup (All Files Erased)
In addition to resetting your computer while keeping your personal files intact Windows 10 also allows you to cleanup all your data during the reset. The complete reset process erases all your personal information from the computer and reinstalls Windows 10.
You may want to reset your Windows 10 PC and erase all your files when you wish to sell off your computer to a third person and do not want your personal data to be exposed to unknown people.
You can initialize the Windows 10 reset process from within the operating system itself as long as Windows is able to boot normally. If Windows fails to boot you must insert a Windows 10 bootable/installation DVD in the CD/DVD drive to reset the computer. You can also use any other bootable/installation media such as a USB drive to boot the computer from it.
Assuming that Windows 10 is unable to boot normally you can follow the steps given below to start the computer with the operating system’s bootable/installation disc to begin the reset process:
Note: Make sure that you have a Windows 10 bootable/installation DVD available with you in order to proceed further.
WARNING!!
By following the process given below all your personal information would be erased from the PC. Make sure that you have backed up all your important data on a separate storage device before proceeding.
Step-By-Step Instructions
- Power on your Windows 10 computer and insert the bootable/installation disc in the CD/DVD drive.
- Use the appropriate key to enter the BIOS setup of your motherboard.
- From the opened BIOS interface go to the boot priority options and configure the CD/DVD drive as the first boot device.
- Once this is done press the F10 key and then press Enter to save the changes and restart the computer.
- When asked for press any key on the keyboard to boot the computer with the inserted Windows 10 bootable/installation disc.
- After the computer boots with the Windows 10 DVD on the first screen click the Next button.
- From the next window that appears click the Repair your computer option from the bottom-left corner.
- On the Choose an option window click Troubleshoot.
- When on the Troubleshoot window click Reset this PC.
- From the next window that comes up click the Remove everything option.
Note: This process takes more than usual time to complete.
- From the next screen follow the on-screen instructions to allow Windows 10 to reset the PC while erasing all your personal files during the process.