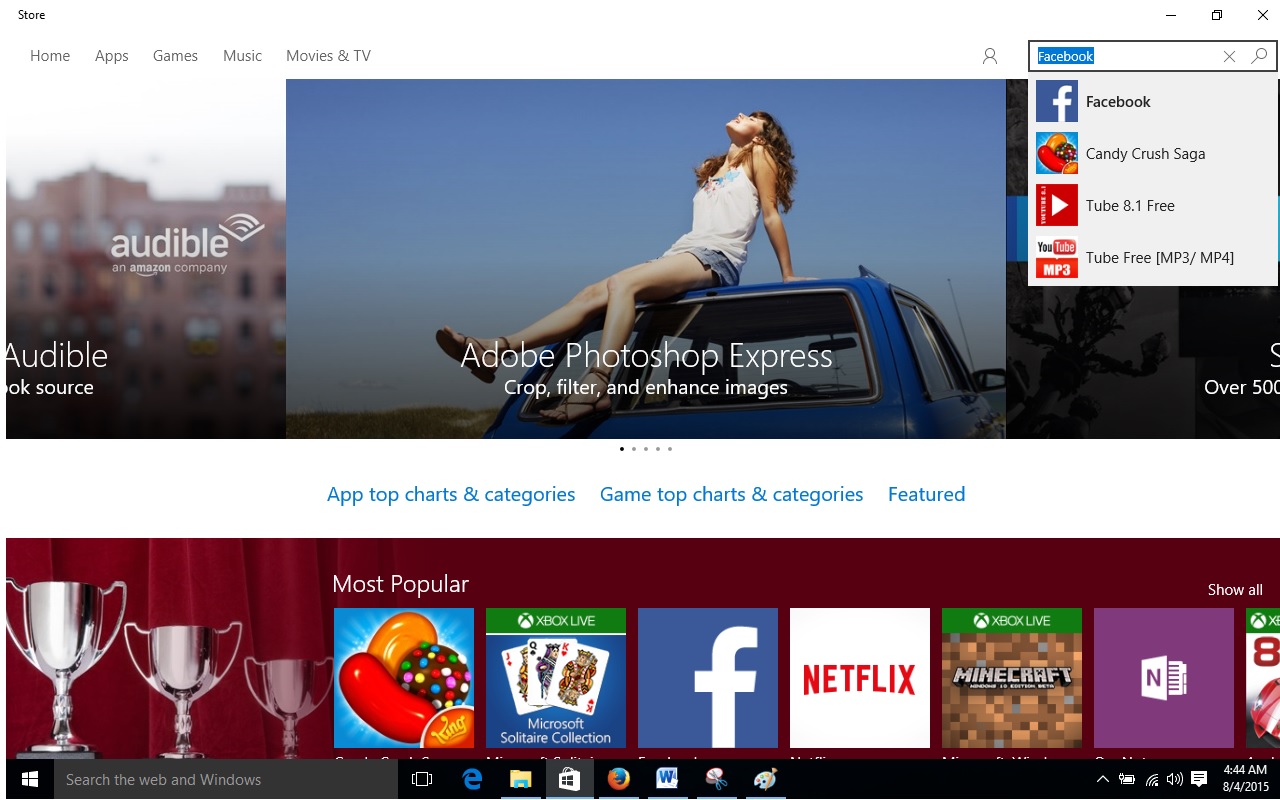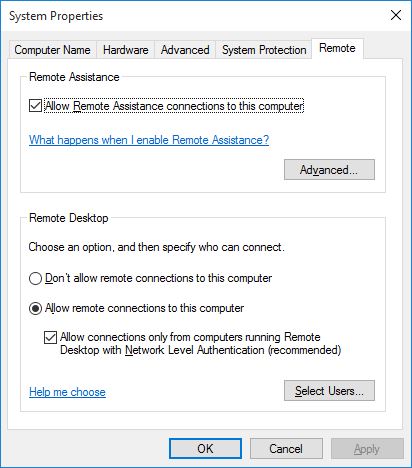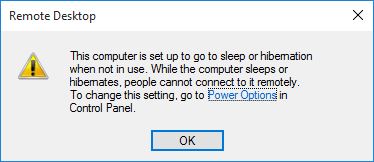How to Enable Remote Desktop in Windows 10
Windows 10 comes with a feature called Remote Desktop that allows you to take control of the console of another computer over local area network (LAN) or in accordingly configured enterprises over wide area network (WAN). The Remote Desktop feature allows you to use all the remote computer's programs files and network resources as if you were sitting right on the computer itself.
To access a computer via Remote Desktop you must have the administrative rights of the remote computer and the Remote Desktop feature on the computer must be enabled.
To enable the Remote Desktop feature on the target computer you must follow the steps given below:
- Sign-in to the target Windows 10 computer with an administrator account.
- From the Quick Launch Toolbar click the File Explorer icon.
Note: Alternatively you can also go to Start > File Explorer to open the same window.
- From the left pane of the File Explorer window right-click This PC.
- From the context menu that appears click Properties.
- Once the System window opens from the left pane click the Remote settings link.
Note: You can also open the System window directly by pressing the Windows + Pause/Break keys simultaneously on your keyboard.
- From the System Properties box that opens up ensure that the Remote tab is selected.
- To enable the Remote Desktop feature click to select the Allow remote connections to this computer radio button.
- Optionally you can check the Allow connections only from…. checkbox from under the selected radio button if you want and are sure that the target computer would be accessed only by the computers running Windows Vista or above.
- Once done from the displayed information box read the message carefully and click OK.
- Back on the System Properties box click OK to save the settings.
After enabling Remote Desktop you can access this computer by opening the Remote Desktop Connection tool on the source PC and then typing the IP address or name of this computer in the available field and hitting Enter.
Note: You must provide the administrator’s username and password of the target computer when prompted.