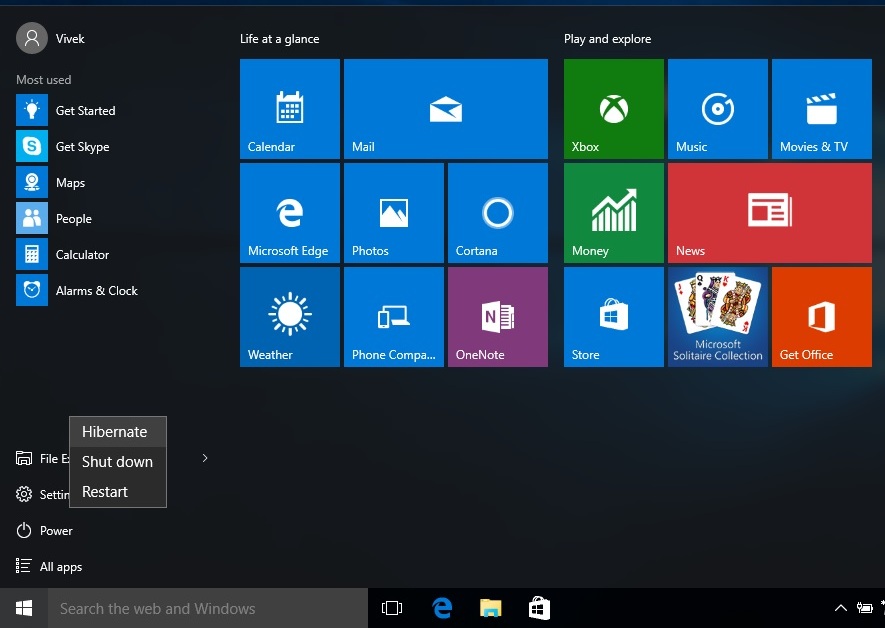How to Enable or Disable the Hibernate Option in Windows 10
As with its previous versions Windows 10 also has the Hibernate option but is disabled by default. Hibernating Windows is important and would be extremely useful if you are a busy person and have to leave your desk for long hours often.
Without the Hibernate feature you are required to shut down your computer and if you are in the middle of something such as copying/moving files or performing some maintenance tasks you are required to either wait for the running tasks to complete or interrupt the tasks shut down Windows and start all over again when you get back to your desk.
Thankfully you rely on the Hibernate feature that saves such hassles. With Hibernate enabled all you need to do is put your PC to Hibernate and unplug it from the power supply before leaving your desk. Once you are back power on your computer and Windows will resume from the state where you left.
You can follow the steps given below to enable Hibernate in your Windows 10 computer:
- Use an administrator account to sign-in to your Windows 10 PC.
- From the desktop screen right-click the Start button from the bottom-left corner.
- From the context menu that appears click Power Options.
- When the Power Options window opens from the left pane click Choose what the power buttons do.
- Once on the System Settings window click the Change settings that are currently unavailable link.
- On the same window from under the Shutdown settings section from the bottom check the Hibernate checkbox.
Note: Needless to mention in order to disable Hibernate you must uncheck this checkbox again.
- Click Save changes from the bottom to apply the changes to your computer.
- You can confirm if the Hibernate feature is enabled on your PC by clicking the Start button and then clicking the Power option from the left pane of the Start menu.