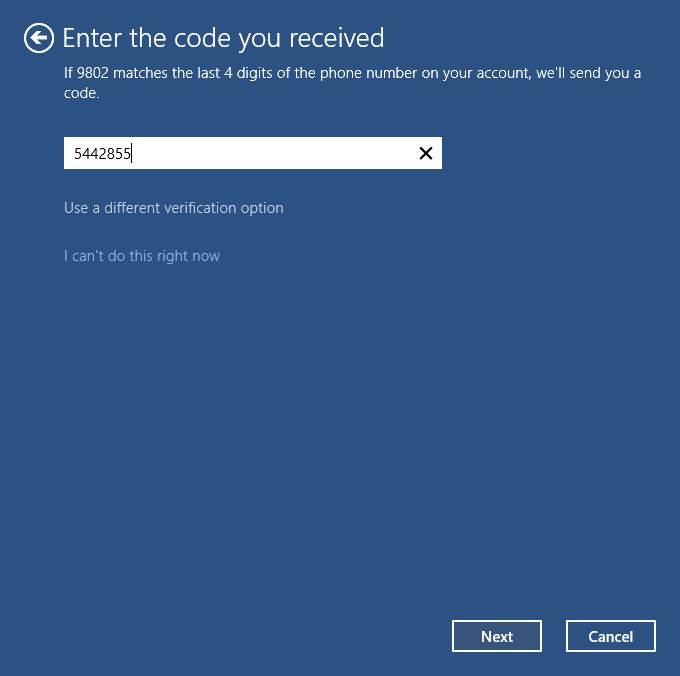How to Create a Restore Point in Windows 10
In Windows operating systems a restore point is a system state to which the operating system can be rolled back in case some error occurs in it. By default Windows automatically keeps creating the restore points from time to time especially before making any major changes to the OS such as installing or uninstalling any application. During the creation Windows assesses all the current settings of the computer and saves them in the form of a restore point.
In addition to the system-created restore points you can also create your own restore points for Windows manually. The benefit of creating your own restore point is you know when and in which condition did you create it and when is the right time to restore Windows back to the created restore point.
To create a restore point in Windows 10 manually you must have administrator rights on the PC.
You must follow the steps given below to create a restore point in a Windows 10 computer:
- Sign-in or log on to the Windows 10 computer using an account that has administrative privileges.
- Once on the desktop screen click the File Explorer icon from the taskbar.
- On the opened window from the navigation pane in the left right-click This PC.
- From the displayed context menu click Properties.
- From the left pane of the opened System window click the System protection link.
- Once the System Properties box opens up make sure that you are on the System Protection tab.
- From the Protection Settings list check if the Protection of the Local Disk (C:) (System) is set to On. If it isn’t and is set to Off click to select Local Disk (C:) (System) from the list.
Note: You are needed to select the drive that is marked as (System) followed by its drive letter. The point here is to enable the protection on the system drive (the partition on which Windows 10 is installed). Protection on the system drive is generally enabled by default and no changes are needed to be made. However if your instance of Windows 10 doesn’t have the protection enabled on its system drive you can continue following the instructions. On the other hand if the protection is turned on you can jump directly to step 12.
Note: On your computer a different drive letter may be marked as (System) if you have a dual-boot environment and have installed Windows 10 on a drive other than C:.
- Once selected click the Configure button.
- On the system protection settings box that appears next from the Restore Settings section click to select the Turn on system protection radio button.
- From under the Disk Space Usage section move the slider accordingly to increase or decrease the disk space that Windows should keep reserved for the restore points.
- Click OK when the configuration is done.
- Back on the previous box click the now-enabled Create button.
- On the Create a restore point box in the available field type an informative name for the restore point you are about to create.
- Finally click the Create button to start the restore point creation process.
- Once the restore point is created click OK on the displayed message box.
- After everything is done you can stay relaxed and start using your Windows 10 normally.