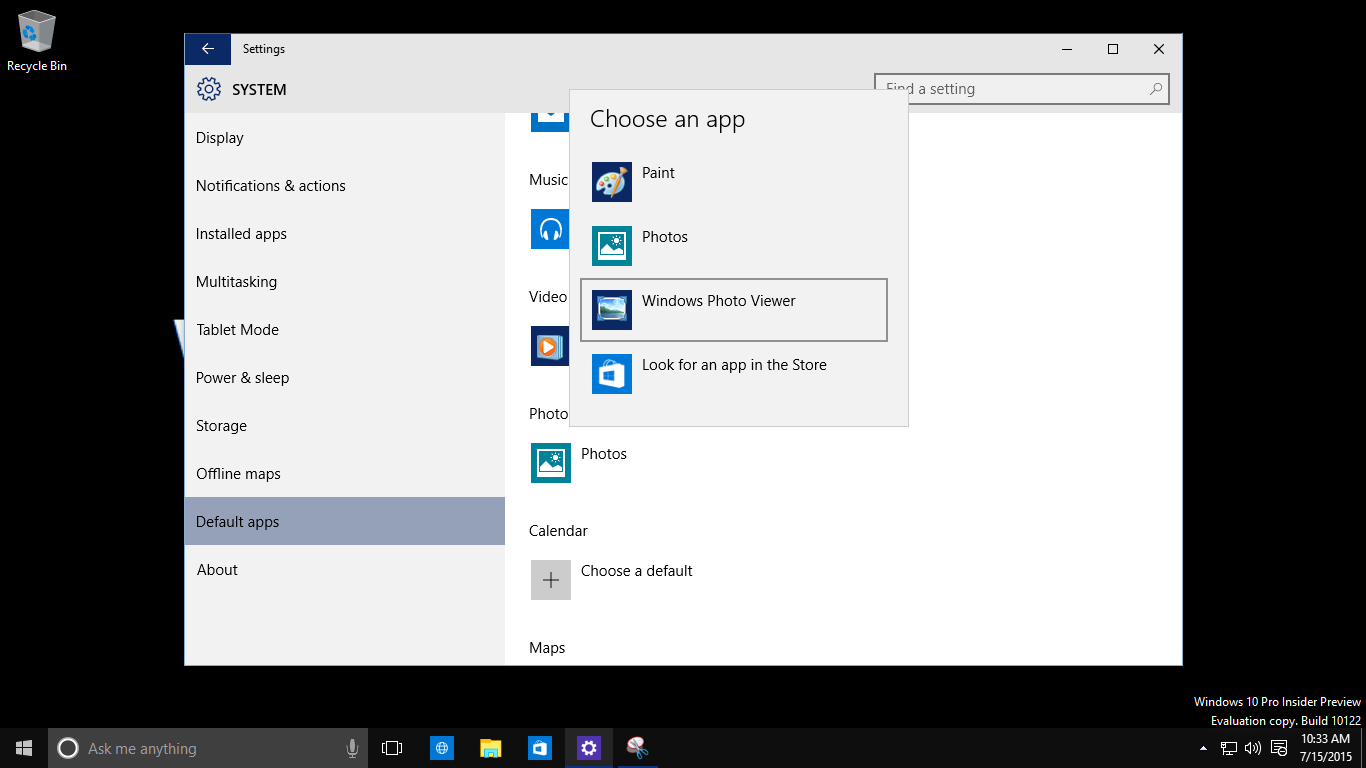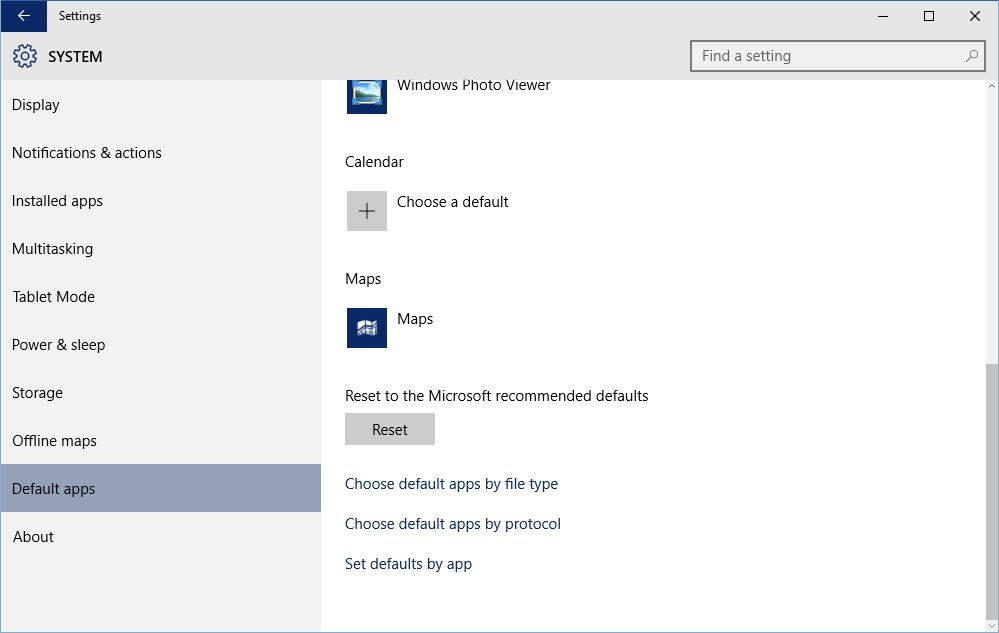How to Choose a Default App for a File Type in Windows 10
Windows 10 has a few new programs to open some commonly used file types. For example the photos are no longer opened in Windows Photo Viewer and a program called Photos has been set as the default app to open all the images. Likewise if you have installed any third-party media player such as VLC you may want it to be used as the default video player for your Windows 10 computer.
Fortunately Windows 10 allows you to change the default apps for the file types in an easy manner and with only a few mouse clicks. While changing the default app for a particular file type you don’t even have to use an administrator account and the standard user can do the job using the limited privileges of the account.
In order to choose or change a default app for a file type in Windows 10 you must follow the steps given below:
- Log on/sign-in to your Windows 10 PC using any account on which you want to change the default file type.
- Once on the desktop screen click the Start button from the bottom-left corner.
- From the displayed Start menu from the left pane click Settings.
- From the opened SETTINGS window click System.
- On the SYSTEM window from the left pane click to select Default apps.
- From the right pane locate the file type for which you want to change the default app. (Photo viewer for this example.)
- Click the currently selected default app. (Photos for this example.)
- From the displayed list of available apps click to select the one that you want to set as default for the file type. (Windows Photo Viewer for this example.)
- To get back to the Windows 10 default settings click the Reset button from the bottom of the left pane.
- Finally close the opened window and start using Windows 10 normally.
Note: In some cases you may need to restart the computer to allow the configuration to become effective.