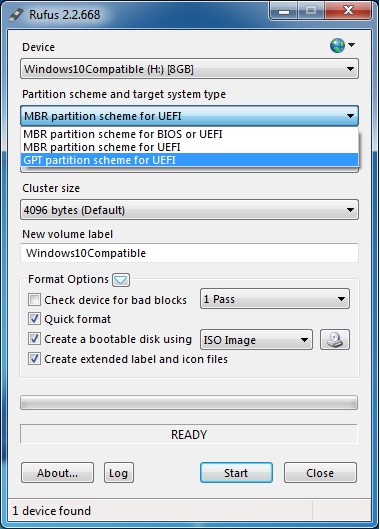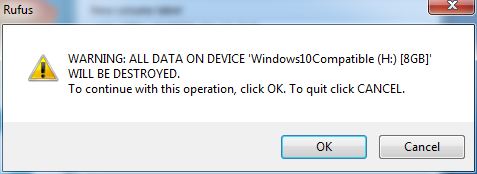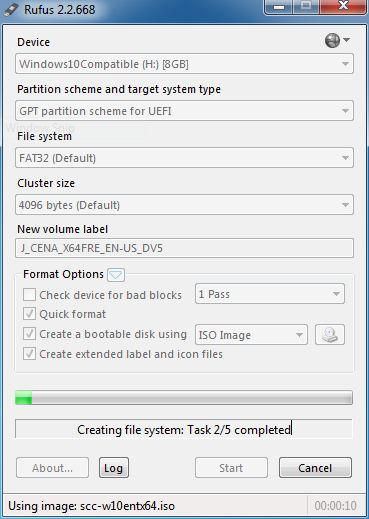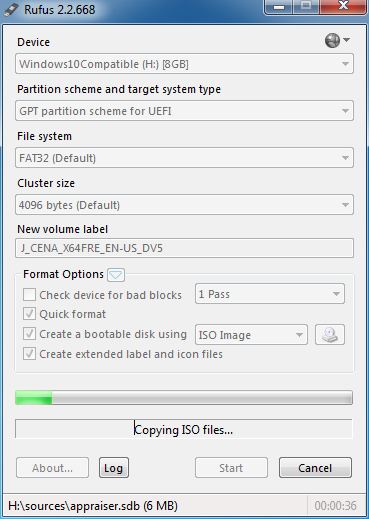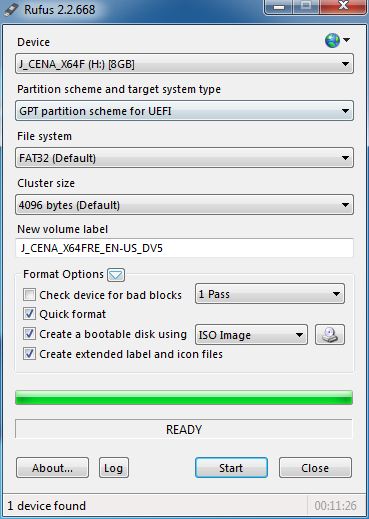Create a Windows 10 Bootable USB Drive for Installation and Troubleshooting
Even though the operating systems’ installation DVDs are easily available for purchase in the market it is unlikely that you would go for them especially when the same operating systems can be bought online and their installable .ISO image file can be downloaded at the comfort of your residence.
With an installable .ISO file you can create as many installation discs as you want and can install the OS on multiple computers as long as you have a valid license for each.
Another comparatively simpler solution to install Windows 10 on your PC from an .ISO image is by creating a bootable USB drive. The advantage of doing so is a Windows 10 bootable installation USB drive is much faster as compared to DVD. Also since the USB drives are re-writable you don’t even have to invest your money to buy an optical media and take the pain of burning the .ISO image on it permanently which again is a lengthy process.
Creating a Windows 10 bootable USB drive from an .ISO image is pretty simple and straightforward as long as you have a sophisticated tool to get the job done. Although many other tools – paid and free – are available in the market Rufus a freeware program offers an easy-to-use interface and is able to create bootable USB drives from the .ISO images comparatively faster.
Rufus is a portable program which means you don’t need to install the software on your PC and it can be used by double-clicking its .EXE file that you can download from the given link.
Link to download Rufus: https://rufus.akeo.ie/downloads/rufus-2.2.exe
You can follow the steps given below to create a Windows 10 bootable installation USB drive from the operating system’s .ISO image:
- Log on to any of your Windows PC using the administrator account.
- Make sure to keep the Windows 10 .ISO image handy and at an easily accessible place in your local hard drive or a network location.
- Get a USB drive of 8GB 16GB or 32GB and connect it to the USB port of your computer.
Note: This process erases all the data from the USB drive. Before proceeding make sure that the USB drive that you connected is empty or you have backed up all your important data from its storage.
- Follow the link given above to download Rufus.
- Once downloaded double-click Rufus’ executable (.EXE) file.
- On the displayed User Account Control confirmation box click Yes to provide your consent to continue.
- On the opened Rufus’ interface ensure that the connected USB drive is displayed under the Device section.
- From the Partition scheme and target system type drop-down list choose the GPT partition scheme for UEFI option.
- From the File system drop-down list choose the FAT32 (Default) option.
Note: If you are installing Windows 10 on an old PC that supports BIOS instead of UEFI you must choose the MBR partition scheme for BIOS or UEFI option under the Partition scheme and target system type drop-down list.
- From under the Format Options section ensure that the Create a bootable disk using checkbox is checked and that ISO Image is selected from the drop-down list.
- Click the button with the CD symbol next to the checkbox and locate and select the Windows 10 .ISO image using which you want to create a bootable USB drive for installation and troubleshooting.
- Once selected reconfirm the selected options in the Partition scheme and target system type and File system drop-down lists (they may change automatically sometime and you are required to reconfigure them as described above) and click Start from the bottom.
- On the displayed warning box read the message carefully and click OK to continue.
- Wait until Rufus makes the connected USB drive bootable using the selected Windows 10 .ISO image.
- Once the creation process completes you can click the Close button from the bottom of the Rufus’ interface and can disconnected the USB drive from the PC.
- You can then use the bootable USB drive to install or troubleshoot Windows 10.
Note: You must set the USB drive as the first boot device in the BIOS settings of the computer where you want to install Windows 10 using the created bootable USB drive.